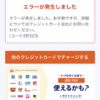ApplePayについては前から関心がありました。
今回、iDをiPhoneで使いたくて調べてみたところ、ApplePayならiDが使えます。ApplePayにiDを設定して、実際に支払いに利用できました。
ApplePayとは?ApplePay使い方は?対応のクレジットカードは?設定方法は?
ApplePayの設定方法や使い方等について分かりやすく解説します。
ApplePayとは?
利用者が所持するアップル社製モバイル端末に主にクレジットカードなどのカードを登録し、利用時に店舗側の既存の非接触対応端末を用いる。
※出典:Apple Pay【ウィキペディア(Wikipedia)】
アプリのダウンロードなどは特になく、すでにお持ちのクレジットカードなどを設定するだけ!発行手数料もかからず、無料で利用できます。
※参照:Apple Pay(アップルペイ)とは?【三井住友カード】
ApplePayはアプリ?
このところ、PayPay、楽天Pay、LINEpayなど「○○pay」と名の付いたスマホで支払が出来る非接触型決済サービスが当たり前になってきました。
では、ApplePayもこれらと同じようなアプリなのか?
しかし、ApplePayというアプリはありません。
「おサイフケータイ」をご存知の方であれば、Apple PayとはAndroidの「おサイフケータイ」機能のiPhone版だと考えると理解し易いです。
ApplePayの設定にはプリインストールされている「Wallet」アプリを使います。
Apple Pay対応機種
Apple Payに対応しているのは以下のデバイスです。
iPhone
Face ID 搭載モデルの iPhone。
Touch ID 搭載モデルの iPhone (iPhone 5s を除く)。
iPad
Touch ID または Face ID 搭載モデルの iPad Pro、iPad Air、iPad、iPad min。
Apple Watch
Apple Watch Series 1 および 2 以降。
Apple Watch (第 1 世代)7。
Mac
Touch ID 搭載の Mac。
2012 年以降に発売された Mac モデル (ただし Apple Pay が有効になっている iPhone または Apple Watch が必要)。
※参照:Apple Pay はこれらのデバイスに対応しています【Apple】
ApplePayの設定方法
ここでは、主にiPhoneでApplePayを設定する方法をご紹介します。
設定に必要な物
ApplePayを使うには以下のものが必要です。
●ApplePayに対応しているカード発行元のApplePay対応カード
●最新バージョンの iOS、watchOS、macOS
●AppleID (iCloud にサインインしていること)
Apple Pay対応デバイス
前述の通りです。
⇒Apple Pay対応機種
ApplePay対応カード
Apple PayにはSuicaやクレジットカードやデビットカードを設定でき、三井住友カードを始めとしたほとんどのクレジットカード会社がApple Payに対応しています。
クレジットカード
Apple社の公表によると日本で発行されているクレジットカードの86%が対応。但し、同名のクレジットカードでも、国際ブランドによってはネットで利用できないなどの違いがあります。
⇒Apple Pay に対応しているアジア太平洋地域の銀行とカード発行元
楽天カードの国際ブランドはVISA・JCB・Mastercardなどがありますが、いずれもApplePayに設定できます。
デビットカード
デビットカードの多くはApple Payに登録できませんが、ごく一部は対応しています。
交通系カード
ApplePayにはSuica(スイカ)やPASUMO(パスモ)などの交通系ICカードを設定できます。
※PASUMOのApplePay対応機種はiOS 14がインストールされているiPhone 8以降とwatchOS7がインストールされているApple Watch Series 3以降。
尚、PiTaPAは使えません。
電子マネー
ApplePayでは楽天EdyやWAON、nanacoなどの電子マネーは使えません。
iPhoneでのApplePay設定方法
iPhoneでのApplePay設定方法は簡単です。
1つの画面の入力が終わると「次へ」をクリック。
①Walletを開く
②右上の「+」をクリック
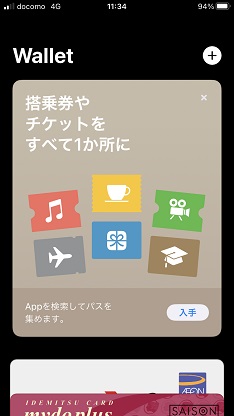
③「続ける」→「カードの種類」を選択
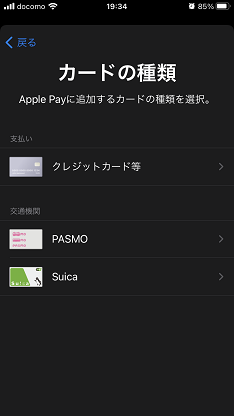
※以下は「クレジットカード等」を選択した場合の手順
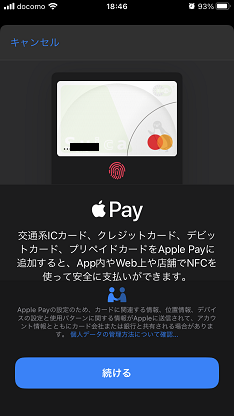
③「カードを追加」枠内にカードを納める⇒「カード詳細」
※「名前」がブランクの場合は「名前」を入力
画像
④「カード詳細」
※セキュリテイコードを入力(カードによっては有効期限の入力も要)
⑥利用規約に「同意する」
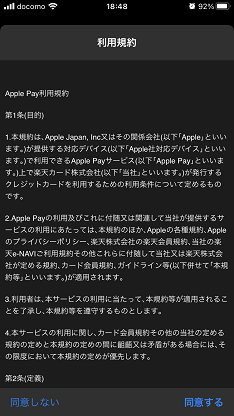
⑦認証確認
※認証確認はSMS、カード会社に電話、メールの方法があるが、カード会社によって異なる。
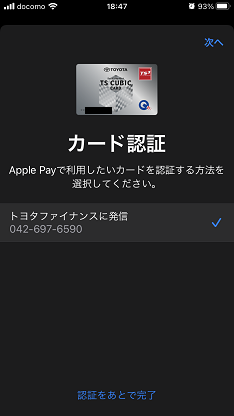
⑧iDかQuickPayかが表示。
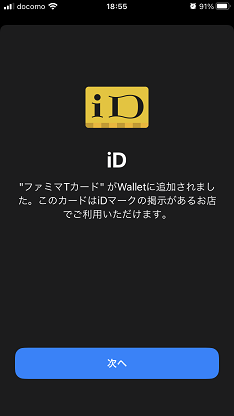
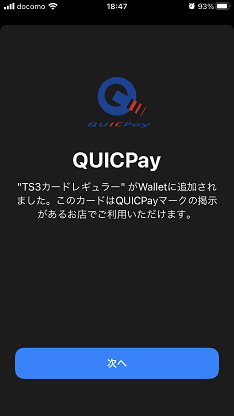
⑨認証確認が終了すると「完了」
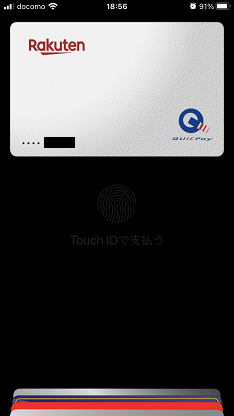
利用できないカード
利用できないカードの場合は以下の表示が出ます。
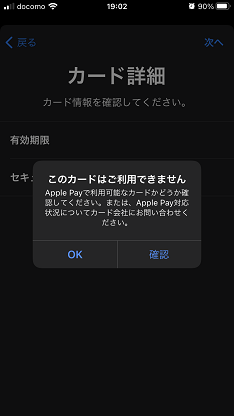
私の場合はJCB法人カードが登録できませんでした。
登録出来たカード
所持しているクレジットカードが登録できるか試してみました。
※全部のカードを登録する必要性はありませんが、どんなものかやってみました。
以下のクレジットカードが登録できました。
殆どのクレジットカードがSMSで認証できるので楽ですが、一部のクレジットカードはカード会社に電話をする必要があり、やや面倒です。
その為、以下のカードは保留にしてあります。
ローソンPontaプラスカード(mastercard)・TS CUBICカード(VISA)
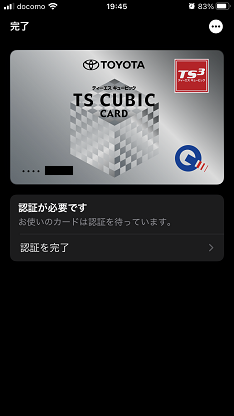
※dカードも認証が必要でしたが、完了しました。
Walletには認証待ちのカードも認証完了のカードも表示されています。
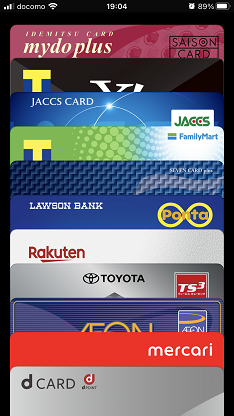
ApplePayの使い方
ApplePayの利用は無料です。
以下はクレジットカード(TuchiDで支払う)の使い方です。
①レジーでiDかQuickPayで支払うかを伝える。
②Walletでクレジットカードを選択
③TuchIDで支払う
③リーダーにかざす
レジーでiDかQuickPayで支払うかを伝える
そのクレジットカードがiDに対応しているのか、QuickPayに対応しているかは、Walletに登録したクレジットカード「iD」または「QuickPay」のマークが入っているので判別がつきます。
TuchIDで支払う
私のiPhoneはTuchIDのみなので、TuchIDの解説になります。
TuchIDに指を乗せて指紋認証。
リーダーにかざす
「リーダーにかざしてください」と表示されるので、iPhoneをリーダーにかざし、支払完了です。